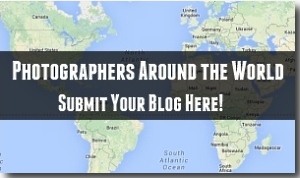If you’d like to pixelate a face in Photoshop to keep the privacy of a person, or simply for the cool effect it makes (reminds me of minecraft a bit), I’m going to show you how you can easily use the pixelate tool to remove the identity of a face in Photoshop.
Step 1 – Once you have your picture loaded use the lasso tool (found on the very left selection column, second from the top) and select the area you’d like to pixelate. You can do this by holding down the lasso tool with the left mouse button and dragging a circle around the face. You can see the dotted line on the face below in which I selected with the lasso tool.
![]()
Step 2 – Once the area is selected go to the top navigation bar and click filters, then pixelate, then Mosaic
![]()
Step 3 – You’ll see a pop up menu that along the bottom asks for the cell sizes in squares. The higher the number, the larger the pixels will be, which Photoshop lets you preview as well. The image I created uses a cell size number of 15, but use whatever fits your particular image the best. The larger the image, the larger the cell size you’ll have to use.
![]()
This is the Before and After using the pixelate filter on a face in Photoshop.
![]()
If you don’t like the look of the pixelation filter, you could also use other things to blur your face which can be found under Filters in the top navigation bar, then scroll down to Blur, then either choose Box Blur, or Motion Blur (the two that I find are most helpful when blurring a face or object).